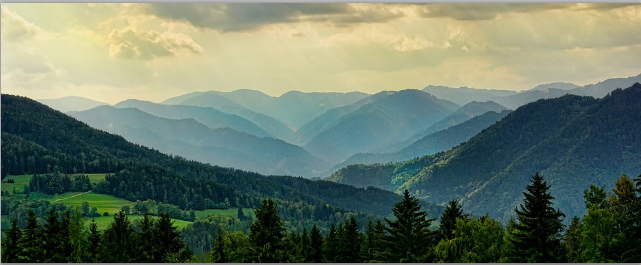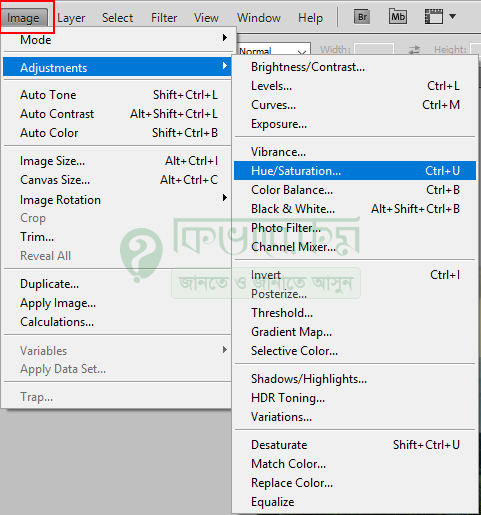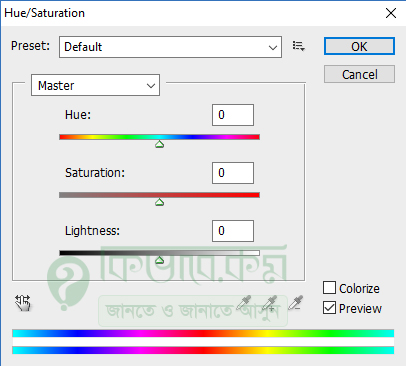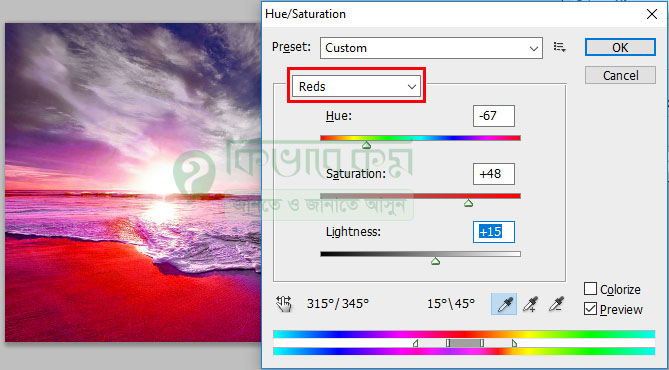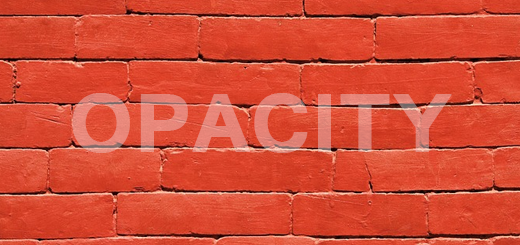Hue/Saturation এর ব্যবহার Image Color Editing – Photoshop 64
আমরা আগের পোস্টে আলোচনা করেছি, Curves অপশনের ব্যবহার নিয়ে। আজকে আমরা আলোচনা করবো Hue/Saturation অপশনের ব্যবহার নিয়ে । চলুন নিচের অংশে হিউ / স্যাচারেশন মেনু ব্যবহার সম্পর্কে জেনে নেই ।
হিউ / স্যাচারেশন ব্যবহার করে আপনি একটি চিত্রের রঙের একটি সুনির্দিষ্ট রেঞ্জের রঙ, স্যাচারেশন এবং লাইট সমন্বয় করা যায় । যেমন ধরুন, আপনি একটি ছবির কালারের সমম্বনে একই ছবিতে অন্য এক ধরনের কালার ব্যবহার করবেন, সেক্ষেত্রে ফটোশপ মেনু থেকে Hue/Saturation অপশন ব্যবহার করে আপনি খুব সহজে ইমেজের কালার এর সাথে অন্য এক ধরনের কালার সেট করে দিতে পারনে । তো এবার নিচের অংশে আমরা Hue/Saturation দেখে নেই ।
নিচের দিকে আমরা ইমেজের কারার পরিবর্তন নিয়ে
Hue/Saturation টুলের ব্যবহারঃ
Hue/Saturation টুল ব্যবহার করার জন্য আপনি আপনার কম্পিউটার থেকে ফটোশপ প্রোগ্রাম রান করে নিন । ফটোশপ প্রোগ্রাম রান করা হলে, ফটোশপে নতুন একটি ছবি ওপেন করে নিন । ঠিক নিচের ছবির মতো ,
উপরের ছবিতে দেখুন । উপরের ছবিতে সবুজ গাছ পালা এবং ছবির উপরের দিকে সাদা দেখা যাচ্ছে, এবার ফটোশপ মেনু থেকে Hue/Saturation অপশন ব্যবহার করে উপরের ছবির কালার পরিবর্তন আনবো ।
সেটি করার জন্য ফটোশপের উপরের দিকে Image লেখা মেনুতে ক্লিক করুন । ক্লিক করার পর নিচের ছবির মতো সাব মেনু দেখা যাবে ।
ঠিক উপরের ছবির মতো । সেখানে নীল কালার করা Adjustments লেখার উপর মাউস পয়েন্ট নিয়ে গিয়ে মাউস থেকে রাইট বাটনে ক্লিক করুন । ক্লিক করার পর নিচের উপরের ছবির ডান পাশের মতো মেনু বের হবে । সেখানে নীল কালার করা Hue/Saturation লেখা অপশনে ক্লিক করে নির্বাচন করে নিন । নির্বাচন করার পর নিচের ছবির মতো উইন্ডো বের হবে ।
উপরের ছবিতে দেখুন ।সেখানে বেশ কিছু কালার দেখা যাচ্ছে, সেখান থেকে কালার পছন্দ করে ইমেজে ব্যবহার করতে পারেন । কালার নির্বাচন করার পর নিচের ছবির মতো দেখা যাবে । আপনার ক্ষেত্রে অন্য আসতে পারে ।কা
উপরের ছবিতে দেখুন । উপরের ছবির মেঘের কালার কিছুটা পরিবর্তন লক্ষ করা যাচ্ছে ।
উপরের অংশে দেখে নিলাম Hue/Saturation এর Master ব্যবহার । এবার আমরা দেখবো, Hue/Saturation এর কালারের ব্যবহার চলুন তাহলে নিচের অংশে দেখে নেই ।
ইমেজে কালার ইফেক্ট
উপরের অংশে দেখিয়েছি কিভাবে Hue/Saturation ডাইলগ বক্স বের করতে হয় এবং ফটোশপে একটি ছবি ওপেন করে নিন । ঠিক নিচের মতো ।
আমরা উপরের ছবিতে Hue/Saturation অপশন ব্যবহার করে বিভিন্ন প্রকার কালার ইফেক্ট তৈরি করে দেখাবো । উপরের ছবিতে ভালো করে লক্ষ করলে বেশ কিছু কালার দেখা যাবে । যেমন, নীল, সাদা ইত্যাদি ।
ইমেজে কালার ইফেক্ট দেবার জন্য কিবোর্ড থেকে Ctrl + U কি প্রেস করে Hue/Saturation ডাইলগ বক্স ওপেন করে নিন ।
উপরের ডাইলগ বক্সে লাল দাগ করা আইকনে ক্লিক করলে নিচের দিকে বেশি কিছু কালার নাম দেখা যাবে । যেমন, Reds, Yellows, Greens, Cyans, Blues এবং Magentas কালার নেম ।
এবার উপরের ছবিতে কি কি কালার আছে সেগুলো দেখে নিন । আমার ক্ষেত্রে Reds ইফেক্ট ব্যবহার করবো ।
রেড ইফেক্ট ব্যবহার করার জন্য Hue/Saturation বক্স থেকে Reds লেখা অপশন সিলেক্ট করুন । ঠিক উপরের লাল দাগ করা অপশনের মতো । Reds সিলেক্ট করার পর নিচের Hue, Saturation, Lightness এর কালার কম বেশি করে দেখে নিন , আপনার ইমেজে কোন কালারটি ম্যাচিং নিচ্ছে । উপরের ছবির কালার অপশনগুলো কম বেশি করে নেবার পর ডান পাশে ছবির কালার রেড দেখাচ্ছে ।
Yellows কালার
উপরের নিয়ম অনুসারে Yellows কালার সিলেক্ট এবং উপরের কালার গুলো কম বেশি করুন ।
দেখবেন উপরের ছবির মতো Yellows ইমেক্ট তৈরি হবে । একই ভাবে Master অপশনে যে কালার গুলো আছে, সেগুলো পর্যায়ক্রমে ছবির কালার অনুসারে ব্যবহার করে নিন । ঠিক Reds কালার অপশনের মতো করে ।