উইন্ডোজ ১০ ব্যাকআপ এর নিয়ম
আজকে আমরা আলোচনা করবো, কিভাবে উইন্ডোজ অপারেটিং সিস্টেমের পুরো সিস্টেম ইমেজ ব্যাকআপ রাখবো । সিস্টেম ইমেজ ব্যাকআপ বলতে বুঝাচ্ছে, সি ড্রাইভ, ডকুমেন্ট ও যাবতীয় প্রয়োজনীয় প্রোগ্রামগুলো সহ অর্থাৎ আপনার উইন্ডোজ অপারেটিং সিস্টেম যে অবস্থায় ছিলো, তার একটি ফুল ব্যাকআপ রাখবো, যাতে করে আমরা পরবর্তীতে সিস্টেম Restore করে উইন্ডোজ এর আগের অবস্থায় যেতে পারি । তো চলুন দেখে নেই কিভাবে উইন্ডোজ ১০ ব্যাকআপ করা যায় ।
অনেক সময় ভাইরাস জনিত কারণে কিংবা অন্যান কারণ বসত উইন্ডোজ অপারেটিং সিস্টেম যদি ক্র্যাস করে বা নষ্ট হয় । তাহলে আবার নতুন করে ইন্সটল দেওয়া, প্রয়োজনীয় সফটওয়্যারগুলো অ্যাক্টিভ করা ও সেগুলোকে আপডেট করা বেশ সময় সাপেক্ষ এবং ঝামেলার বিষয় ।
এক্ষেত্রে যদি আমাদের উইন্ডোজ অপারেটিং সিস্টেম ব্যাকআপ থাকে, সেই উইন্ডোজ ব্যাকআপ কে পূনরায় রিস্টোর করি, তাহলে আমরা আগের সেই পূরণ সিস্টেমকে ফিরে পাবো এবং অনেকগুলো সময় বেচে যাবে । এক কথায় আপনার পিসিতে ইন্সটল থাকা যাবতীয় প্রোগ্রাম সহ উইন্ডোজ অপারেটিং সিস্টেম কে পাবো ।
চলুন স্টেপ বা স্টেপ নিচের অংশে দেখে নেই, কিভাবে Windows Operating System Backup নিতে হয় । আমার ক্ষেত্রে উইন্ডোজ ১০ অপারেটিং সিস্টেম কিভাবে ব্যাকআপ নিতে হয় তা আলোচনা করবো ।
উইন্ডোজ ১০ ব্যাকআপ এর ভিডিও টিউটোরিয়াল – Windows 10 Full Backup
উইন্ডোজ ব্যাকআপ (Windows Backup)
Windows Backup রাখার জন্য আপনার ডেস্কটপ থেকে স্টার্ট মেনুতে ক্লিক করুন ।
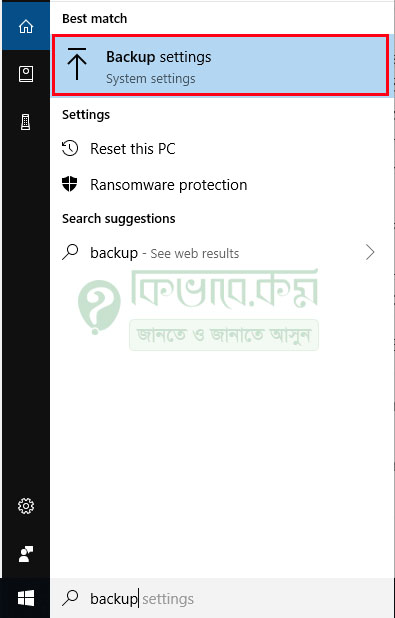
Start মেনুতে ক্লিক করার পর সার্চ বারে Backup লিখুন । লিখার পর উপরের ছবির লাল দাগ করা অংশে মতো, Backup Settings অপশন আসবে, সেটিতে ক্লিক করুন । ক্লিক করার পর নিচের ছবির মতো ট্যাব ওপেন হবে ।
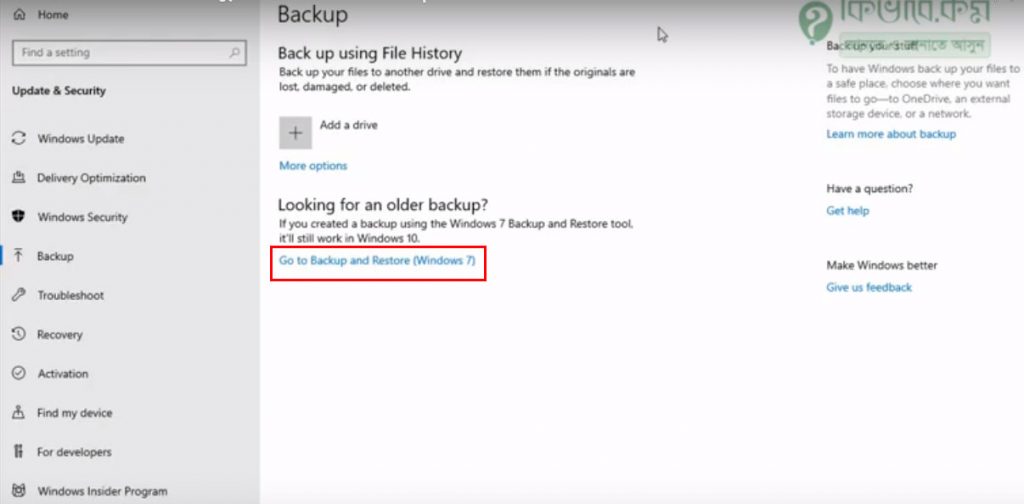
উপরের ইমেজে দেখুন । আমরা উইন্ডোজ ব্যাকআপ রাখবার জন্য উপরের লাল দাগ করা Go to Backup and Restore (Windows 7) লেখাতে ক্লিক করুন । ক্লিক করার পর আপনি চলে যাবেন পরের স্টেপে ।
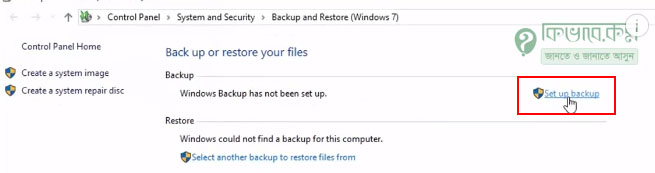
Set Up Backup
উপরের ছবিতে দেখুন । আপনার উইন্ডোজ যদি ব্যাকআপ না থাকে তাহলে উপরের ছবির ডান পাশের মতো লাল দাগ করা Set Up Backup লেখা থাকবে । এবার উইন্ডোজ অপারেটিং সিস্টেম ব্যাকআপ রাখার জন্য Set Up Backup লেখাতে ক্লিক করুন । ক্লিক করার পর নিচের মতো ট্যাব ওপেন হবে ।
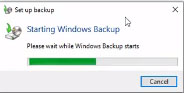
সেই ট্যাবে Starting Windows Backup লেখা বের হবে । অর্থাৎ আপনার ব্যাকআপ প্রক্রিয়া শুরু হবে, সেক্ষেত্রে একটু সময় লাগবে । এরপর নিচের ছবির মতো ট্যাব ওপেন হবে ।
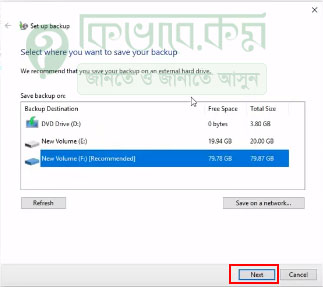
এবার আপনার উইন্ডোজ অপারেটিং সিস্টেম কোন ড্রাইভে ব্যাকআপ রাখবেন অথবা আপনি এক্সটারনাল হার্ডডিস্ক ও উইন্ডোজ ব্যাকআপ রাখতে পারবেন । উইন্ডোজ ব্যাকআপ নিবার জন্য আমি আমার ক্ষেত্রে New Volume ( F ) ড্রাইভ সিলেক্ট করেছি, ড্রাইভ এর স্পেস ৮০ জিবি ।
New Volume ( F ) ড্রাইভ সিলেক্ট করে Next লেখা বাটনে ক্লিক করেছি। ক্লিক করার পর নিচের মতো ট্যাব চলে আসবে ।
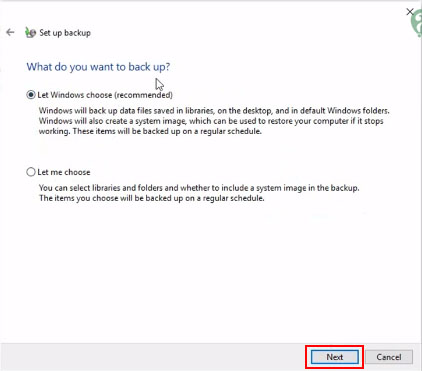
উপরের ছবিতে দেখুন । সেখানে দুইটি মেনু দেখা যাচ্ছে । উইন্ডোজ নিজে থেকে যেটি ব্যাকআপ নিবে সেটিও ঠিক আছে আবার আপনি যদি Choose করে দেন সেটিও হবে । টিক দেবার পর Next লিখা বাটনে ক্লিক করুন । ক্লিক করার পর নিচের ছবির মতো ট্যাব বের হবে ।
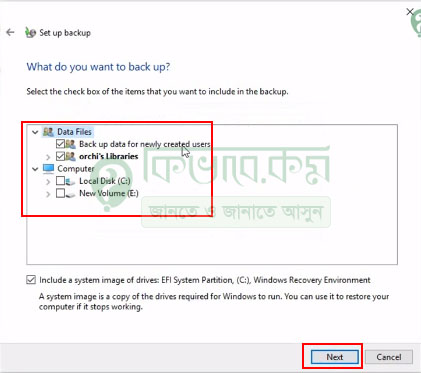
এবার আপনি কি কি ব্যাকআপ রাখবেন, তা উপরের লাল দাগ করা অংশ থেকে সিলেক্ট করুন । যেহুত আমি উইন্ডোজ ব্যাকআপ রাখবো তাই Local Disk (C) সিলেক্ট করে Next লিখা বাটনে ক্লিক করুন । Next এ ক্লিক করার পর আপনি চলে যাবেন পরের স্টেপে ।
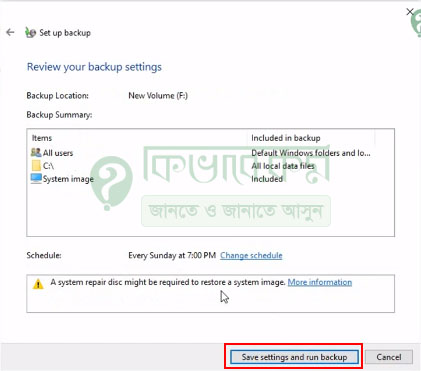
উপরের ছবিতে দেখুন। এখন উইন্ডোজ ব্যাকআপ রাখার জন্য Save Settings and run backup লেখাতে ক্লিক করুন । ক্লিক করার পর নিচের মতো ট্যাব বের হবে ।
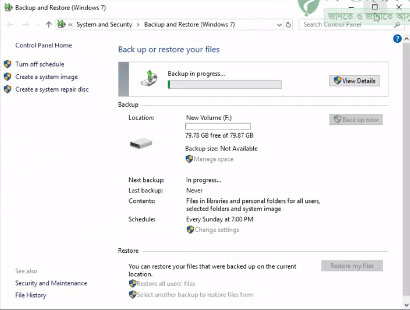
উপরের ছবিতে দেখুন । উইন্ডোজ Backup in progress শুরু হয়েছে । উইন্ডোজ ব্যাকআপ নিবার জন্য এখানে বেশ কিছুটা সময় নিবে । Windows 10 Full Backup নেওয়ার পর নিচের ছবির মতো ট্যাব আসবে ।
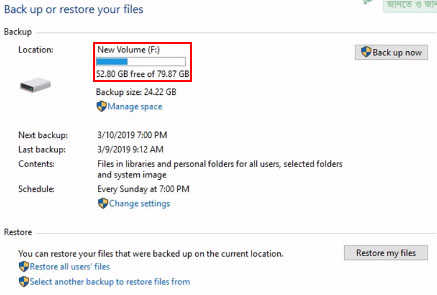
উপরের ছবিতে দেখুন । আমি যে ড্রাইভ সিলেক্ট করেছি, সেই ড্রাইভে উইন্ডোজ ব্যাকআপ নিয়েছে । সেখানে আবারও Backup Now দেখাবে বা বেশ কিছু অপশন বের হবে । আর একটি বিষয় উইন্ডোজটি শিডিউল করা আছে, প্রতি Every Sunday (রবিবার) উইন্ডোজ ব্যাকআপ নিবে ।
উইন্ডোজ ব্যকআপ নেয়া হয়ে গেলে দেখে নিতে পারেন উইন্ডোজ ব্যাকআপ থেকে রিস্টোর










উইন্ডোজ ৮ কিভাবে ব্যাকআপ রাখা যাবে ?
একই ভাবে করতে পারবেন ।